Quando você sai de casa, certamente toma alguns cuidados para se proteger de assaltos e outros perigos existentes nas ruas. Na internet, é igualmente importante pôr em prática alguns procedimentos de segurança, já que golpes, espionagem e roubo de arquivos e senhas são apenas alguns dos problemas que as pessoas podem ter na Web. É para ajudá-lo a lidar com isso que o InfoWester apresenta a seguir, quinze dicas importantes para você manter sua segurança na internet e em seu computador.
1 - Saia usando Logout, Sair ou equivalente
Ao acessar seu webmail, sua conta em um site de comércio eletrônico, sua página no Orkut, seu home banking ou qualquer outro serviço que exige que você forneça um nome de usuário e uma senha, clique em um botão/link de nome Logout, Logoff, Sair, Desconectar ou equivalente para sair do site. Pode parecer óbvio, mas muita gente simplesmente sai do site fechando a janela do navegador de internet ou entrando em outro endereço. Isso é arriscado, pois o site não recebeu a instrução de encerrar seu acesso naquele momento e alguém mal-intencionado pode abrir o navegador de internet e acessar as informações de sua conta, caso esta realmente não tenha sido fechada devidamente.
2 - Crie senhas difíceis de serem descobertas
Não utilize senhas fáceis de serem descobertas, como nome de parentes, data de aniversário, placa do carro, etc. Dê preferência a seqüências que misturam letras e números. Além disso, não use como senha uma combinação que tenha menos que 6 caracteres. O mais importante: não guarde suas senhas em arquivos do Word ou de qualquer outro programa. Se necessitar guardar uma senha em papel (em casos extremos), destrua-o assim que decorar a seqüência. Além disso, evite usar a mesma senha para vários serviços. Mais orientações sobre senhas podem ser encontradas aqui.
3 - Mude a sua senha periodicamente
Além de criar senhas difíceis de serem descobertas, é essencial mudá-las periodicamente, a cada três meses, pelo menos. Isso porque, se alguém conseguir descobrir a senha do seu e-mail, por exemplo, poderá acessar as suas mensagens sem que você saiba, apenas para espioná-lo. Ao alterar sua senha, o tal espião não vai mais conseguir acessar as suas informações.
4 - Use navegadores diferentes
Se você é usuário do sistema operacional Windows, talvez tenha o hábito de utilizar apenas o navegador Internet Explorer. O problema é que existe uma infinidade de pragas digitais (spywares, vírus, etc) que exploram falhas desse navegador. Por isso, uma dica importante é usar também navegadores de outras empresas, como o Opera e o Firefox, pois embora estes também possam ser explorados por pragas, isso ocorre com uma freqüência menor neles. Se ainda assim preferir utilizar o Internet Explorer, use um navegador alternativo nos sites que você considerar suspeitos (páginas que abrem muitas janelas, por exemplo).
5 - Cuidado com downloads
Se você usa programas de compartilhamento de arquivos, como eMule, ou costuma obter arquivos de sites especializados em downloads, fique atento ao que baixar. Ao término do download, verifique se o arquivo não possui alguma coisa estranha, por exemplo, mais de uma extensão (como cazuza.mp3.exe), tamanho muito pequeno ou informações de descrição suspeitas, pois muitos vírus e outras pragas se passam por arquivos de áudio, vídeo e outros para enganar o usuário. Além disso, sempre examine o arquivo baixado com um antivírus. Também tome cuidado com sites que pedem para você instalar programas para continuar a navegar ou para usufruir de algum serviço. Ainda, desconfie de ofertas de programas milagrosos, capazes de dobrar a velocidade de seu computador ou de melhorar sua performance, por exemplo.
6 - Atente-se ao usar Windows Live Messenger, Google Talk, AIM, Yahoo! Messenger, entre outros
É comum encontrar vírus que exploram serviços de mensagens instantâneas, tais como o Windows Live Messenger (antigo MSN Messenger), AOL Instant Messenger (AIM), Yahoo! Messenger, entre outros. Essas pragas são capazes de, durante uma conversa com um contato, emitir mensagens automáticas que contém links para vírus ou outros programas maliciosos. Nessa situação, é natural que a parte que recebeu a mensagem pense que seu contato é que a enviou e clica no link com a maior boa vontade:
Link falso no MSN Messenger
Mesmo durante uma conversa, se receber um link que não estava esperando, pergunte ao contato se, de fato, ele o enviou. Se ele negar, não clique no link e avise-o de que seu computador pode estar com um vírus.
7 - Cuidado com e-mails falsos
Recebeu um e-mail dizendo que você tem uma dívida com uma empresa de telefonia ou afirmando que um de seus documentos está ilegal, como mostra a imagem abaixo?
E-mail falso em nome do Tribunal Superior Eleitoral
Ou, ainda, a mensagem te oferece prêmios ou cartões virtuais de amor? Te intima para uma audiência judicial? Contém uma suposta notícia importante sobre uma personalidade famosa? É provável que se trate de um scam, ou seja, um e-mail falso. Se a mensagem tiver textos com erros ortográficos e gramaticais, fizer ofertas tentadoras ou tem um link diferente do indicado (para verificar o link verdadeiro, basta passar o mouse por cima dele, mas sem clicar), desconfie imediatamente. Na dúvida, entre em contato com a empresa cujo nome foi envolvido no e-mail.
8 - Evite sites de conteúdo duvidoso
Muitos sites contêm em suas páginas scripts capazes de explorar falhas do navegador de internet, principalmente do Internet Explorer. Por isso, evite navegar em sites pornográficos, de conteúdo hacker ou que tenham qualquer conteúdo duvidoso.
9 - Cuidado com anexos de e-mail
Essa é uma das instruções mais antigas, mesmo assim, o e-mail ainda é uma das principais formas de disseminação de vírus. Tome cuidado ao receber mensagens que te pedem para abrir o arquivo anexo, principalmente se o e-mail veio de alguém que você não conhece. Para aumentar sua segurança, você pode checar o arquivo anexo com um antivírus, mesmo quando estiver esperando recebê-lo.
10 - Atualize seu antivírus e seu antispyware
Muita gente pensa que basta instalar um antivírus para o seu computador estar protegido, mas não é bem assim. É necessário atualizá-lo regularmente, do contrário, o antivírus não saberá da existência de vírus novos. Praticamente todos os antivírus disponíveis permitem configurar uma atualização automática. Além disso, use um antispyware com freqüência para tirar arquivos e programas maliciosos de seu computador. Uma boa opção é o Spybot. Assim como o antivírus, o antispyware também deve ser atualizado para que este conheça pragas novas.
Em ambos os casos, verifique no manual do software ou no site do desenvolvedor, como realizar as atualizações.
11 - Cuidado ao fazer compras na internet ou usar sites de bancos
Fazer compras pela internet é uma grande comodidade, mas só o faça em sites de venda reconhecidos. Caso esteja interessado em um produto vendido em um site desconhecido, faça uma pesquisa na internet para descobrir se existe reclamações contra a empresa. Um bom serviço para isso é o site Reclame Aqui.
Ao acessar sua conta bancária através da internet, também tenha cuidado. Evite fazer isso em computadores públicos, verifique sempre se o endereço do link é mesmo o do serviço bancário e siga todas as normas de segurança recomendadas pelo banco.
12 - Atualize seu sistema operacional
O Windows é o sistema operacional mais usado no mundo e quando uma falha de segurança é descoberta nele, uma série de pragas digitais são desenvolvidas para explorá-la. Por isso, vá em Iniciar / Windows Update e siga as orientações no site que abrir para atualizar seu sistema operacional. Fazer isso uma vez ao mês é suficiente para manter seu sistema operacional atualizado.
Se for usuário de outro sistema operacional, como o Mac OS ou alguma distribuição Linux, saiba que essa dica também é válida. Falhas de segurança existem em qualquer sistema operacional, por isso, é importante aplicar as atualizações disponibilizadas pelo desenvolvedor.
13 - Atualize também os seus programas
Também é importante manter seus programas atualizados. Muita gente pensa que as versões novas apenas adicionam recursos, mas a verdade é que elas contam também com correções para falhas de segurança. Por isso, sempre utilize a última versão dos seus programas, especialmente os que acessam a internet (navegadores de internet, clientes de e-mail, etc). Muitos aplicativos contam com uma funcionalidade que atualiza o programa automaticamente ou avisa do lançamento de novas versões. É um bom hábito deixar esse recurso ativado.
14 - Não revele informações importantes sobre você
Em serviços de bate-papo (chat), no Orkut, em fotologs ou em qualquer serviço onde um desconhecido pode acessar suas informações, evite dar detalhes da escola ou da faculdade que você estuda, do lugar onde você trabalha e principalmente de onde você mora. Evite também disponibilizar dados ou fotos que forneçam qualquer detalhe relevante sobre você, por exemplo, fotos em que aparecem a fachada da sua casa ou a placa do seu carro. Nunca divulgue seu número de telefone por esses meios, tampouco informe o local em que você estará nas próximas horas ou um lugar que você freqüenta regularmente. Caso esses dados sejam direcionados aos seus amigos, avise-os de maneira particular, pois toda e qualquer informação relevante sobre você pode ser usada indevidamente por pessoas má-intencionadas, inclusive para te localizarem.
15 - Cuidado ao fazer cadastros
Muitos sites exigem que você faça cadastro para usufruir de seus serviços, mas isso pode ser uma cilada. Por exemplo, se um site pede o número do seu cartão de crédito sem ao menos ser uma página de vendas, as chances de ser um golpe são grandes. Além disso, suas informações podem ser entregues a empresas que vendem assinaturas de revistas ou produtos por telefone. Ainda, seu e-mail pode ser inserido em listas de SPAMs.
Por isso, antes de se cadastrar em sites, faça uma pesquisa na internet para verificar se aquele endereço tem registro de alguma atividade ilegal. Avalie também se você tem mesmo necessidade de usar os serviços oferecidos pelo site.
Professor J. Coelho Neto Educação a Serviço de Todos
Voltado a todos que estão em busca de aprimorar os seus conhecimentos e se torna um profissional capacitado e que se destaca no mercado de trabalho. "A Educação é a maior arma que você pode usar para mudar o mundo" (Nelson Mandela)
quinta-feira, 17 de junho de 2010
segunda-feira, 14 de junho de 2010
10 dicas do Windows XP
Antes de começar
Muitas das dicas desta página necessitam da execução do Editor de Registro do Windows (regedit.exe). Para isso, vá em Iniciar / Executar e digite regedit. Vale dizer que é necessário perícia para mexer no Registro do Windows, para que não ocorra danos ao sistema. Você pode encontrar orientações sobre isso neste tutorial.
01 - Desinstalando o Windows Messenger (e outros programas):
Alguns programas que acompanham o Windows XP não possuem nenhuma forma acessível de remoção, mas isso é possível. Um desses softwares é o Windows Messenger. Para desinstalá-lo, abra o Bloco de Notas (Notepad) e por ele acesse o arquivo sysoc.inf (você também pode acessar esse arquivo digitando C:\windows\inf\sysoc.inf em Executar), presente em C:\Windows\inf. Na seção Components, remova somente a palavra hide do componente que você deseja desinstalar. Em nosso exemplo, a remoção é do software Windows Messenger e sua linha no arquivo sycoc.inf - msmsgs=msgrocm.dll,OcEntry,msmsgs.inf,hide,7 - ficará assim: msmsgs=msgrocm.dll,OcEntry,msmsgs.inf,,7. Após isso, salve o arquivo e os componentes escolhidos agora poderão ser desinstalados normalmente pelo Painel de Controle / Adicionar/Remover Programas. Vale dizer que a primeira palavra em cada linha indica o programa (Pinball, MSWordPad, etc) e para cada uma delas é necessário remover a palavra hide para que o aplicativo em questão possa ser removido do Windows XP. Antes de executar o procedimento, faça uma cópia do arquivo sysoc.inf, por precaução. Essa mesma dica também funciona no Windows 2000.
02 - Mude a pasta Meus Documentos de lugar
O diretório Meus Documentos fica localizado em C:\Documents and Settings\usuario\Meus Documentos por padrão (neste caminho, "usuario" é o nome do login usado no computador). No entanto, é possível colocar essa pasta em outro local. Para isso, clique sobre a pasta Meu Documentos com o botão direito do mouse e escolha a opção Propriedades. Clique em Destino e na caixa de nome Local da pasta de destino, escolha o novo diretório.
03 - Exclua as pastas especiais dentro de Meus Documentos:
No diretório Meus Documentos, existem pastas que muitos não usam, como Minhas Músicas e Minhas Figuras. Se você apagá-las, o Windows as recria. Para eliminar definitivamente esses diretórios, vá em Iniciar / Executar e digite regsvr32 /u mydocs.dll. Para fazer com que essas pastas apareçam novamente, em Executar, digite o comando regsvr32 mydocs.dll e reinicie o computador.
04 - Fazendo backup do WPA, para evitar a reativação:
Se você tiver o Window XP já ativado e funcionando corretamente em seu computador, pode ser que necessite reinstalá-lo por algum motivo nesta mesma máquina. Neste caso, você terá que reativá-lo novamente para que o sistema funcione. Para evitar isso, antes da reinstalação, faça um backup (cópia) do arquivo WPA.DBL que está no diretório C:\Windows\System32. Após a reinstalação do Windows XP, coloque o arquivo neste mesmo diretório e ação está terminada. Vale dizer que o arquivo WPA.DBL é onde o sistema armazena as informações sobre o hardware instalado no computador
05 - Desabilite os balões de aviso do Windows XP:
Se você deseja desabilitar aqueles "balões de aviso" que aparecem sempre que o Windows executa alguma função específica, faça o seguinte: vá em Iniciar / Executar, digite regedit e vá na chave HKEY_CURRENT_USER / Software / Microsoft / Windows / CurrentVersion / Explorer / Advanced. Clique no menu Editar, vá em Novo / Valor DWORD, digite EnableBalloonTips e pressione Enter em seu teclado. Se já houver essa variável ali, altere o seu valor para 0 (zero). Reinicie o computador e os balões não serão mais exibidos pelo sistema.
06 - Como instalar o teclado ABNT2 no Windows XP:
No Windows XP a configuração do idioma e do tipo de teclado não é feita através do ícone de teclado. Para fazer isso, vá ao Painel de Controle / Opções regionais e de idioma / Idiomas / Detalhes / Adicionar, escolha Português (Brasil) e Português (Brasil - ABNT2) nas opções e clique em OK.
07 - Entrando diretamente no Windows:
Caso somente você esteja usando o computador e, por isso, o login não é necessário, você pode desabilitá-lo. Para isso, vá em Iniciar / Executar, digite control userpasswords2 e clique em OK. Na guia Usuários, desative o item Os usuários devem entrar com um nome e senha para usar este computador e clique em Aplicar. Quando o sistema pedir um nome de usuário e uma senha, informe o usuário padrão e digite uma senha (não deixe este campo em branco!). Após isso, pressione OK, vá em Iniciar / Configurações Painel de Controle / Contas de Usuário, clique em Alterar o modo como usuários fazem logon ou logoff e desative os itens Use a tela de boas-vindas e Use a Troca Rápida de Usuário. Com isso, o Windows carregará mais rápido e não será necessário passar pela tela de login. Uma alternativa, é instalar a ferramenta Tweak UI da Microsoft (ver o item 10 desta página) e ir em Logon / Autologon, habilitar a caixa Log on automatically at system startup, escolher um usuário e em Set Password informar uma senha.
08 - Recarrege o Explorer:
Algumas vezes, o executável explorer.exe (que entre outras coisas, mantém a estrutura de janelas e a Barra de Tarefas funcionando) trava e a Barra de Tarefas (a barra onde se encontra o botão Iniciar) pára de responder ou some. Dependendo do caso, o próprio Windows executa novamente o explorer.exe e este reativa suas funcionalidades. Quando isso não ocorre, existe uma solução fácil e que evita a necessidade de efetuar logoff ou de reiniciar: simplesmente pressione Ctrl mais Alt mais Del em seu teclado, vá em Arquivo / Executar nova tarefa e digite explorer. O explorer.exe será então habilitado novamente.
09 - Menu Iniciar mais rápido:
É possível fazer com que o Menu Iniciar do Windows XP exiba seus itens mais rapidamente. Para isso, acesse Iniciar / Executar, digite regedit e vá em HKEY_CURRENT_USER / Control Panel / Desktop. Selecione MenuShowDelay na lista da direita e clique com o botão direito do mouse em cima. Agora, escolha Modificar e mude o valor para 0 (zero). Após o computador inicializar, o menu Iniciar estará mais rápido.
10 - Faça alterações no Windows XP através do Tweak UI
O Tweak UI faz parte dos programas chamados "Powertoys". Trata-se de um aplicativo desenvolvido pela Microsoft que permite uma série de ajustes no Windows XP. É possível, por exemplo, configurar os recursos do mouse, alterar ícones e caixas de diálogo, habilitar o logon automático, mudar as opções do Painel de Controle e do menu Iniciar, entre outros. Por sua variedade de opções, o Tweak UI deve ser usado com cuidado para evitar danos. Seu download pode ser feito aqui.
Muitas das dicas desta página necessitam da execução do Editor de Registro do Windows (regedit.exe). Para isso, vá em Iniciar / Executar e digite regedit. Vale dizer que é necessário perícia para mexer no Registro do Windows, para que não ocorra danos ao sistema. Você pode encontrar orientações sobre isso neste tutorial.
01 - Desinstalando o Windows Messenger (e outros programas):
Alguns programas que acompanham o Windows XP não possuem nenhuma forma acessível de remoção, mas isso é possível. Um desses softwares é o Windows Messenger. Para desinstalá-lo, abra o Bloco de Notas (Notepad) e por ele acesse o arquivo sysoc.inf (você também pode acessar esse arquivo digitando C:\windows\inf\sysoc.inf em Executar), presente em C:\Windows\inf. Na seção Components, remova somente a palavra hide do componente que você deseja desinstalar. Em nosso exemplo, a remoção é do software Windows Messenger e sua linha no arquivo sycoc.inf - msmsgs=msgrocm.dll,OcEntry,msmsgs.inf,hide,7 - ficará assim: msmsgs=msgrocm.dll,OcEntry,msmsgs.inf,,7. Após isso, salve o arquivo e os componentes escolhidos agora poderão ser desinstalados normalmente pelo Painel de Controle / Adicionar/Remover Programas. Vale dizer que a primeira palavra em cada linha indica o programa (Pinball, MSWordPad, etc) e para cada uma delas é necessário remover a palavra hide para que o aplicativo em questão possa ser removido do Windows XP. Antes de executar o procedimento, faça uma cópia do arquivo sysoc.inf, por precaução. Essa mesma dica também funciona no Windows 2000.
02 - Mude a pasta Meus Documentos de lugar
O diretório Meus Documentos fica localizado em C:\Documents and Settings\usuario\Meus Documentos por padrão (neste caminho, "usuario" é o nome do login usado no computador). No entanto, é possível colocar essa pasta em outro local. Para isso, clique sobre a pasta Meu Documentos com o botão direito do mouse e escolha a opção Propriedades. Clique em Destino e na caixa de nome Local da pasta de destino, escolha o novo diretório.
03 - Exclua as pastas especiais dentro de Meus Documentos:
No diretório Meus Documentos, existem pastas que muitos não usam, como Minhas Músicas e Minhas Figuras. Se você apagá-las, o Windows as recria. Para eliminar definitivamente esses diretórios, vá em Iniciar / Executar e digite regsvr32 /u mydocs.dll. Para fazer com que essas pastas apareçam novamente, em Executar, digite o comando regsvr32 mydocs.dll e reinicie o computador.
04 - Fazendo backup do WPA, para evitar a reativação:
Se você tiver o Window XP já ativado e funcionando corretamente em seu computador, pode ser que necessite reinstalá-lo por algum motivo nesta mesma máquina. Neste caso, você terá que reativá-lo novamente para que o sistema funcione. Para evitar isso, antes da reinstalação, faça um backup (cópia) do arquivo WPA.DBL que está no diretório C:\Windows\System32. Após a reinstalação do Windows XP, coloque o arquivo neste mesmo diretório e ação está terminada. Vale dizer que o arquivo WPA.DBL é onde o sistema armazena as informações sobre o hardware instalado no computador
05 - Desabilite os balões de aviso do Windows XP:
Se você deseja desabilitar aqueles "balões de aviso" que aparecem sempre que o Windows executa alguma função específica, faça o seguinte: vá em Iniciar / Executar, digite regedit e vá na chave HKEY_CURRENT_USER / Software / Microsoft / Windows / CurrentVersion / Explorer / Advanced. Clique no menu Editar, vá em Novo / Valor DWORD, digite EnableBalloonTips e pressione Enter em seu teclado. Se já houver essa variável ali, altere o seu valor para 0 (zero). Reinicie o computador e os balões não serão mais exibidos pelo sistema.
06 - Como instalar o teclado ABNT2 no Windows XP:
No Windows XP a configuração do idioma e do tipo de teclado não é feita através do ícone de teclado. Para fazer isso, vá ao Painel de Controle / Opções regionais e de idioma / Idiomas / Detalhes / Adicionar, escolha Português (Brasil) e Português (Brasil - ABNT2) nas opções e clique em OK.
07 - Entrando diretamente no Windows:
Caso somente você esteja usando o computador e, por isso, o login não é necessário, você pode desabilitá-lo. Para isso, vá em Iniciar / Executar, digite control userpasswords2 e clique em OK. Na guia Usuários, desative o item Os usuários devem entrar com um nome e senha para usar este computador e clique em Aplicar. Quando o sistema pedir um nome de usuário e uma senha, informe o usuário padrão e digite uma senha (não deixe este campo em branco!). Após isso, pressione OK, vá em Iniciar / Configurações Painel de Controle / Contas de Usuário, clique em Alterar o modo como usuários fazem logon ou logoff e desative os itens Use a tela de boas-vindas e Use a Troca Rápida de Usuário. Com isso, o Windows carregará mais rápido e não será necessário passar pela tela de login. Uma alternativa, é instalar a ferramenta Tweak UI da Microsoft (ver o item 10 desta página) e ir em Logon / Autologon, habilitar a caixa Log on automatically at system startup, escolher um usuário e em Set Password informar uma senha.
08 - Recarrege o Explorer:
Algumas vezes, o executável explorer.exe (que entre outras coisas, mantém a estrutura de janelas e a Barra de Tarefas funcionando) trava e a Barra de Tarefas (a barra onde se encontra o botão Iniciar) pára de responder ou some. Dependendo do caso, o próprio Windows executa novamente o explorer.exe e este reativa suas funcionalidades. Quando isso não ocorre, existe uma solução fácil e que evita a necessidade de efetuar logoff ou de reiniciar: simplesmente pressione Ctrl mais Alt mais Del em seu teclado, vá em Arquivo / Executar nova tarefa e digite explorer. O explorer.exe será então habilitado novamente.
09 - Menu Iniciar mais rápido:
É possível fazer com que o Menu Iniciar do Windows XP exiba seus itens mais rapidamente. Para isso, acesse Iniciar / Executar, digite regedit e vá em HKEY_CURRENT_USER / Control Panel / Desktop. Selecione MenuShowDelay na lista da direita e clique com o botão direito do mouse em cima. Agora, escolha Modificar e mude o valor para 0 (zero). Após o computador inicializar, o menu Iniciar estará mais rápido.
10 - Faça alterações no Windows XP através do Tweak UI
O Tweak UI faz parte dos programas chamados "Powertoys". Trata-se de um aplicativo desenvolvido pela Microsoft que permite uma série de ajustes no Windows XP. É possível, por exemplo, configurar os recursos do mouse, alterar ícones e caixas de diálogo, habilitar o logon automático, mudar as opções do Painel de Controle e do menu Iniciar, entre outros. Por sua variedade de opções, o Tweak UI deve ser usado com cuidado para evitar danos. Seu download pode ser feito aqui.
quarta-feira, 2 de junho de 2010
15 Dicas sobre o Microsoft Office PowerPoint
Introdução
O PowerPoint é o programa mais lembrado quando o assunto é apresentação de slides. Seja na escola, seja na faculdade, seja no trabalho, seja até mesmo em casa, seu uso é muito comum, razão pela qual o InfoWester apresenta a seguir quinze dicas para ajudá-lo a usar melhor os recursos oferecidos pela ferramenta. As dicas apresentadas nesta página foram testadas e validadas no PowerPoint 2003 e no PowerPoint 2007 em português do Brasil. Vamos a elas:
O PowerPoint é o programa mais lembrado quando o assunto é apresentação de slides. Seja na escola, seja na faculdade, seja no trabalho, seja até mesmo em casa, seu uso é muito comum, razão pela qual o InfoWester apresenta a seguir quinze dicas para ajudá-lo a usar melhor os recursos oferecidos pela ferramenta. As dicas apresentadas nesta página foram testadas e validadas no PowerPoint 2003 e no PowerPoint 2007 em português do Brasil. Vamos a elas:
1 - Ao abrir um arquivo do PowerPoint, faça-o iniciar a apresentação imediatamente
Se você salvar seu arquivo do PowerPoint usando a opção de salvamento padrão (extensão .ppt no PowerPoint 2003 e anteriores, extensão .pptx na versão 2007), o programa sempre o abrirá de forma que você possa editá-lo. No entanto, você pode fazer com que o PowerPoint inicie a apresentação dos slides imediatamente, assim que o arquivo for aberto. Para isso, faça o seguinte:
- no PowerPoint 2003, vá ao menu Arquivo, escolha Salvar como e, no campo Salvar como tipo: da janela que surgir, escolha a opção Apresentação do PowerPoint. Note que o arquivo ficará com a extensão .pps;
- no PowerPoint 2007, clique no botão Office (no topo superior esquerdo da tela), escolha a opção Salvar como e, por fim, o item Apresentação de slides do PowerPoint. O arquivo ficará com a extensão .ppsx.
Agora, faça o teste. Feche o PowerPoint e clique no arquivo criado. Note que ele abrirá imediatamente no modo de exibição de slides. Para finalizar a apresentação, clique na tecla ESC de seu teclado.
2 - Volte ao início da apresentação rapidamente
Suponha que você tem uma apresentação com 30 slides e, lá pelo vigésimo, descobre que precisa, por algum motivo, começar a apresentação novamente. Para voltar ao início (ao primeiro slide), simplesmente pressione os botões esquerdo e direito do mouse ao mesmo tempo por dois segundos.
3 - Oculte a apresentação sem sair do PowerPoint
Durante a apresentação de slides, você pode deixar a tela do PowerPoint totalmente preta ou totalmente branca. Esse recurso é útil para, por exemplo, fazer os expectadores prestarem atenção em algo que você tem em mãos. Para isso, faça o seguinte:
- Para deixar a tela toda preta, pressione a tecla E em seu teclado;
- Para deixar a tela toda branca, pressione a tecla C em seu teclado.
- Para voltar à apresentação de onde ela parou, simplesmente pressione qualquer tecla.
4 - Use o slide em formato retrato
Suponha que você necessite gerar um cartaz sobre um evento qualquer. Você pode usar o PowerPoint para isso como um "quebra galho", afinal, ele possui interessantes recursos gráficos. Mas como fazer isso se o PowerPoint só gera slides no formato paisagem, sendo que o cartaz deve estar no formato retrato? Ao contrário do que muita gente pensa, o PowerPoint é capaz sim de gerar slides na orientação retrato:
- No PowerPoint 2003, vá em Arquivo / Configurar página. Na janela que surgir, escolha a orientação Retrato no campo Slides;
- No PowerPoint 2007, vá ao menu Design e, na opção Orientação do Slide, escolha Retrato.
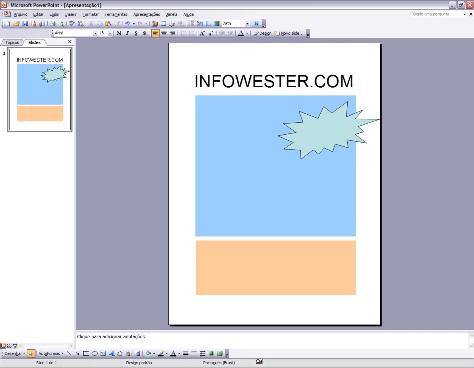 |
| Slide na orientação Retrato |
5 - Insira imagens corretamente para evitar corrompimento do arquivo
Muita gente costuma inserir imagens no PowerPoint usando o recurso "copiar e colar". A princípio, isso pode não trazer nenhum problema, mas se sua apresentação tem muitos slides com figuras inseridas dessa forma, pode ser que alguma deixe de ser exibida durante a apresentação ou, no pior dos casos, o arquivo pode ficar corrompido por completo. Para diminuir as chances desses problemas ocorrerem, insira as imagens da maneira correta:
- No PowerPoint 2003, vá em Inserir / Imagem / Do arquivo. Na janela que surgir, vá ao diretório onde a figura está armazenada e selecione-a;
- No PowerPoint 2007, vá ao menu Inserir e clique no botão Imagem. Na tela que surgir, vá à pasta onde a figura esta armazenada e selecione-a.
Se você constatar que uma imagem que você quer inserir está no formato Bitmap (.bmp), considere converter esse arquivo para um formato mais leve, como JPEG (.jpg). Dessa forma, o tamanho do arquivo do PowerPoint não ficará grande.
6 - Crie álbuns de fotografia rapidamente
Pouca gente sabe disso, mas o PowerPoint permite a criação de álbuns de fotografia de maneira descomplicada e em poucos minutos. Para isso:
- No PowerPoint 2003, vá em Inserir / Imagem / Novo Álbum de fotografias. Na janela que abrir, clique no botão Arquivo/disco para localizar a pasta que contém as fotos. Note que você pode selecionar todas as imagens do diretório. Quando esse processo for concluído, você pode excluir ou alterar a ordem das fotografias na opção Fotografias no álbum. No campo Layout do álbum, você pode escolher se quer ver uma ou mais fotos por slide;
- No PowerPoint 2007, vá ao menu Inserir, clique em Álbum de Fotografias e, por fim, em Novo Álbum de Fotografias. Clique no botão Arquivo/disco para localizar a pasta que contém as fotos. Note que você pode selecionar todas as imagens de uma só vez. Feita a seleção, você pode excluir ou alterar a ordem das fotografias na opção Fotografias no álbum. No campo Layout do álbum, você pode escolher se quer uma ou mais fotos por slide. Note que também há um botão que permitir exibir slides abaixo da fotografia e outro que faz com que as imagens fiquem todas em preto e branco.
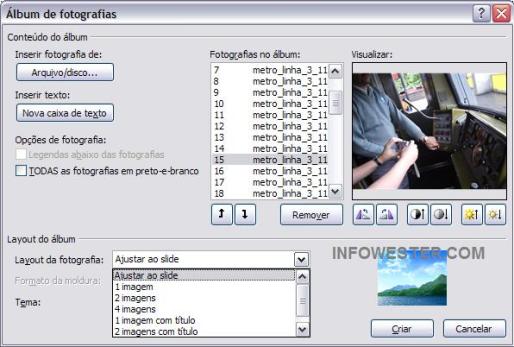 |
| Criando álbum de fotos no PowerPoint |
7 - Cuidado com a escolha das fontes
Você criou uma apresentação muito bacana, mas ao abrí-la em outro computador, percebeu que uma das fontes que escolheu é diferente. Isso certamente ocorreu porque essa fonte não está instalada no computador em questão. Para evitar problemas desse tipo, utilize apenas fontes que você sabe serem comuns, como Arial, Verdana, Times New Roman e Tahoma.
8 - Mude a posição dos slides rapidamente
Precisa mudar a posição de algum slide? É fácil:
- No PowerPoint 2003, vá em Exibir e escolha Classificação de Slides (ou clique no botão Modo de Classificação de Slides). Na tela que surgir, basta arrastar com o mouse o slide para posição desejada;
- No PowerPoint 2007, clique no botão Classificação de Slides ou vá ao menu Exibição e escolha o referido botão. Agora, basta arrastar com o mouse qualquer slide para a posição que quiser.
9 - Não insira muito texto
Numa apresentação, não é conveniente exibir slides com muito texto. A melhor opção é inserir apenas tópicos que dão destaque ao que você vai abordar. No entanto, se a inserção de textos longos realmente for necessária, divida-o em vários slides, já que mantê-lo em um slide só exigirá um tamanho de fonte pequeno, coisa que pode atrapalhar a leitura de quem está longe da tela.
10 - Mova itens nos slides com precisão
Se você inseriu uma figura ou um objeto qualquer em um slide, pode necessitar posicioná-lo de maneira precisa. Uma das formas para isso é selecionar o item e movimentá-lo usando as teclas de seta do teclado. Todavia, essas teclas fazem com que o objeto dê pequenos "pulos" para se movimentar. Para fazer com que o item se mova de forma contínua, sem os pequenos pulos, selecione-o e utilize as teclas de seta mantendo o botão Ctrl do teclado pressionado. No PowerPoint 2003, essa mesma instrução vale para redimensionar o tamanho dos itens do slide.
11 - Insira caracteres e símbolos especiais
Precisa inserir caracteres ou símbolos especiais, como euro, sinal de desigualdade, copyright, entre outros? É fácil:
- Na versão 2003, clique em uma caixa de texto qualquer ou insira uma e vá em Inserir / Símbolo. Agora, escolha o caractere que quiser;
- No PowerPoint 2007, insira uma caixa de texto ou crie uma, vá em Inserir e clique no botão Símbolo. Em seguida, basta selecionar o caractere desejado e clicar em Inserir.
Note que essa opção somente é acessível durante a manipulação de textos.
12 - Salve seus slides como imagem
Como diz a dica número 4, o PowerPoint pode ser usado como um "quebra galho" para a geração de trabalhos gráficos. Se você fez um cartaz, por exemplo, provavelmente irá querer tê-lo em um formato de imagem. Para isso, faça o seguinte:
- No PowerPoint 2003, vá em Arquivo / Salvar como e, no campo Salvar como tipo:, escolha um dos formatos de imagem disponíveis: GIF, JPEG, PNG, TIFF ou BMP;
- Na versão 2007 do software, clique no botão Office, vá em Salvar Como e selecione Outros Formatos. Depois, escolha um dos tipos de imagem disponíveis (são os mesmos da versão 2003).
Note que se a apresentação tiver mais de um slide, o programa poderá perguntar se você quer salvar todos os slides como imagem ou somente o atual.
13 - Use grades para posicionar melhor os itens do slide
Se os slides de sua apresentação forem muito detalhados, talvez o uso de grades lhe ajude a posicionar melhor todos os itens. Para ativar essa opção, clique com o botão direito do mouse sob o slide atual e escolha a opção Grades e Guias. Na janela que surgir, escolha o espaçamento desejado e clique no botão Exibir grade na tela. Para desativar esse item, basta executar o procedimento contrário.
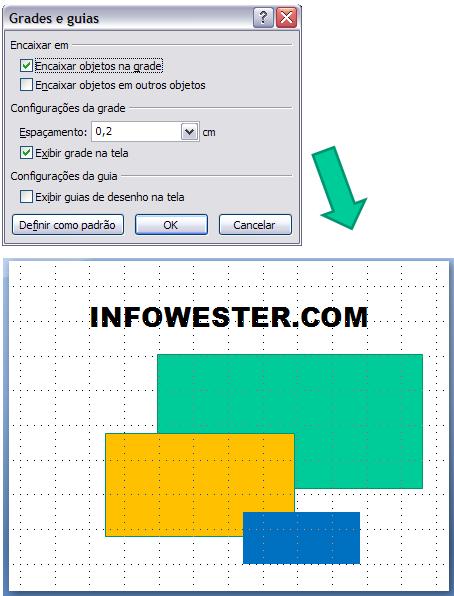 |
| Slide com grades |
Note que as grades servem apenas para ajudá-lo no posicionamento dos itens, portanto, não aparecerão durante a apresentação. O procedimento acima vale para ambas as versões do PowerPoint tratadas nesta página.
14 - "Escreva" no slide durante a apresentação
Se você quiser destacar uma palavra, uma frase ou qualquer outro item do slide durante a apresentação, basta clicar com o botão direito do mouse no slide e escolher Opções de ponteiro. Nesse menu, escolha uma caneta ou o marca-texto. Agora, você poderá "rabiscar" o slide e fazer os destaques que quiser. Note que, quando você finalizar ou mudar de slide, o programa perguntará se você quer salvar esses "rabiscos". Essa dica vale para ambas as versões do PowerPoint tratadas aqui.
15 - Mova slides de uma apresentação para outra
15 - Mova slides de uma apresentação para outra
Você está trabalhando em uma apresentação e se lembra de alguns slides de outro arquivo que seriam úteis. Deve ser difícil copiar de um arquivo para o outro, não? Na verdade, esse procedimento é muito simples. Em primeiro lugar, abra ambas as apresentações e:
No PowerPoint 2003, vá em Exibir e escolha Classificação de slides. Faça isso nas duas apresentações. Em seguida, vá ao menu Janela e clique em Organizar todas. Ambas as apresentações serão exibidas ao mesmo tempo, lado a lado. Agora, basta arrastar os slides que quiser de uma para a outra;
- Na versão 2007, vá em Exibição e clique no botão Classificação de Slides. faça esse procedimento nos dois arquivos. Depois, ainda em Exibição, vá à área Janela e clique em Organizar todas. Note que o PowerPoint exibirá ambos os arquivos ao mesmo tempo, um ao lado do outro. Agora, basta arrastar os slides desejados de uma apresentação para a outra.
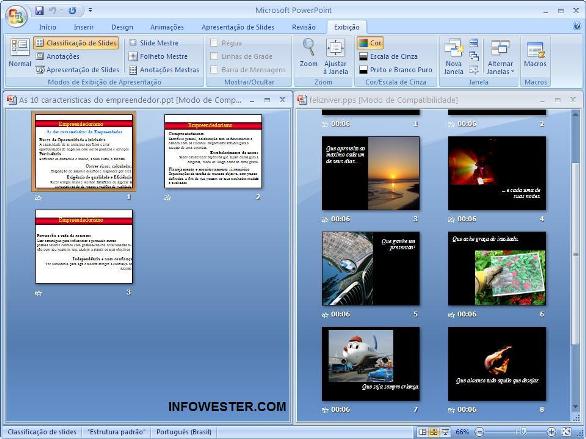 |
| Apresentações lado a lado: basta arrastar os slides de um lado para o outro |
Para fazer com que o PowerPoint volte a exibir uma apresentação por vez, basta clicar no botão Maximizar (o botão do meio dos três que aparecem no canto superior direito) de qualquer arquivo.
15 Dicas sobre o Microsoft Office Excel
Introdução
Nesta página você encontrará uma seleção de 15 dicas para o Microsoft Excel. O objetivo é fazer com que o leitor consiga ter mais agilidade em seu trabalho com essa poderosa ferramenta. A versão usada pelo InfoWester é o Excel 2003, mas boa parte das dicas funciona em outras versões.
1 - Deixe títulos em inclinação de até 90º
No Excel é possível deixar o conteúdo das células na vertical. Além disso, pode-se escolher o grau de inclinação. Para isso, selecione as células desejadas, vá em Formatar / Células..., na guia Alinhamento vá à caixa Orientação e digite a quantidade de graus. Você também pode arrastar a linha posicionada à frente da palavra "Texto" para cima ou para baixo para determinar a inclinação. Clique em Ok e veja o resultado.
2 - Preencha automaticamente células em branco
Suponha que você seja um professor e esteja inserindo as notas da prova de seus alunos numa planilha. Ao final, você notou que 10 alunos faltaram e, portanto, deverão fazer a avaliação noutra data. Para não ter que ir no campo do aluno e colocar "Faltou", faça isso uma única vez e peça ao Excel para preencher o resto automaticamente. Para isso, selecione a coluna ou o conjunto de células em questão e pressione o botão F5 de seu teclado. Na caixa que surgir, clique no botão Especial... e escolha a opção Em branco. Digite a palavra "Faltou" e depois pressione ao mesmo tempo as teclas Ctrl e Enter de seu teclado. Repare que o Excel preencherá sozinho as células que ficaram em branco.
3 - Dividindo os valores de um conjunto de células ao mesmo tempo
Suponha que você tenha uma coluna com valores e que estes devem ser divididos por um número qualquer, por exemplo, 2. Escolha uma célula vazia e digite 2 nela. Em seguida, selecione essa mesma célula, vá em Editar e escolha Copiar (ou pressione ao mesmo tempo as teclas Ctrl e C em seu teclado). Depois, selecione as células a serem divididas, vá em Editar, escolha Colar Especial... e em Operação, acione a opção Divisão. Repare que é possível realizar outras operações, como adição, multiplicação e subtração.
4 - Coloque sublinhado duplo no conteúdo de uma célula rapidamente
Nas opções de formatação do Excel, o botão de sublinhado duplo fica desativado por padrão. Embora seja possível ativá-lo (basta clicar com o botão direito do mouse sobre a Barra de Ferramentas, escolher o item Personalizar, ir na guia Comandos e em Categorias escolher Formatar; na caixa ao lado, selecione o botão Sublinhado Duplo), pode-se inserir sublinhado duplo no conteúdo de uma célula de maneira rápida: selecione a célula, pressione o botão Shift do teclado e, ao mesmo tempo, o botão Sublinhado na Barra de Formatação.
5 - Impeça alterações na planilha
Se você precisa distribuir uma planilha, mas gostaria que ela não fosse modificada para evitar futuros problemas, basta protegê-la. Para isso, vá em Ferramentas / Proteger / Proteger Planilha.... Na caixa que surgir, insira uma senha no campo correspondente. Repare que há também uma lista onde você pode selecionar o que os usuários podem fazer. Pressione Ok e veja que somente desprotegendo o documento é que será possível editá-lo. Note que a proteção é aplicada apenas à planilha atual.
6 - Acesse determinada planilha rapidamente, se tiver muitas
Suponha que você tenha um documento do Excel com várias planilhas e que, por isso, algumas ficam ocultas, sendo necessário usar as setas no canto inferior esquerdo para acessá-las. Um jeito mais eficiente de localizar uma planilha escondida, é clicando com o botão direito do mouse sobre as setas e escolhendo a planilha desejada, como mostra a imagem abaixo:
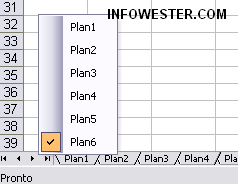
7 - Edite sem apagar o conteúdo anterior
Suponha que você localizou uma célula que contém uma palavra incompleta, por exemplo, "infoweste". Se você selecionar essa célula e começar a digitar, o conteúdo antigo será apagado e você terá que escrever tudo novamente. No entanto, se você pressionar o botão F2 em seu teclado antes de começar a digitar, o Excel "jogará" o cursor para o final da palavra e assim você poderá continuá-la de onde parou. Em nosso exemplo, selecionamos a célula com a palavra "infoweste", pressionamos F2 e inserimos a letra r que faltava, deixando o nome digitado na forma correta: "infowester".
8 - Numere automaticamente
Suponha que você tenha que numerar uma coluna indo do número 1 ao 10. Em vez de digitar cada número individualmente, faça o Excel numerar as células automaticamente. Para isso, na primeira célula insira o número 1. Na segunda célula digite o número 2. Em seguida, selecione ambas as células e clique no pequeno quadrado que se forma no canto inferior direito da seleção. Arraste-o para baixo até que a célula de número 10 seja atingida. Esse truque também funciona com meses, dias da semana e alfabeto. A figura abaixo mostra o primeiro passo:
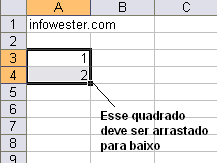
9 - Veja rapidamente o valor de uma soma/subtração/média/etc
Para ver o valor de uma soma de um conjunto de células, basta selecioná-las e olhar o resultado na barra de rodapé do Excel. Clicando com o botão direito do mouse sobre essa barra, pode-se escolher uma operação diferente da soma, como subtração, valor máximo, valor mínimo, média, entre outros.
10 - Use formatações pré-feitas
Criou uma planilha de dados, mas está sem tempo para criar uma formatação atraente? Selecione os dados em questão, vá em Formatar / AutoFormatação e escolha um modelo existente. Se quiser escolher sobre quais itens a formatação será aplicada, clique no botão Opções da janela AutoFormatação. Surgirá a caixa Formatos a aplicar, como mostra a figura abaixo:
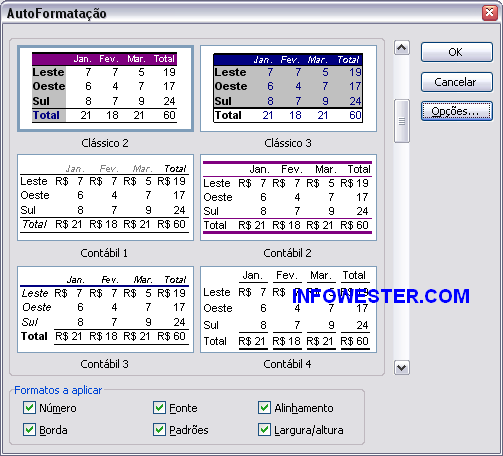
11 - Distingua as planilhas por cores
Se seu arquivo do Excel possui várias planilhas, você pode mudar a cor da guia de cada uma para localizá-las rapidamente. Para isso, clique com o botão direito do mouse sobre a guia de qualquer planilha, escolha a opção Cor da guia e marque a cor desejada.
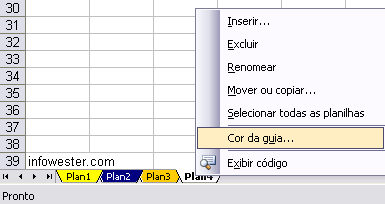
12 - Visualize antes de salvar como HTML
A planilha que você está criando precisa ser salva em formato HTML? Você pode visualizar o arquivo nesse formato antes de salvá-lo. Para isso, vá em Arquivo e escolha a opção Visualizar página da Web. O Excel mostrará a planilha no Internet Explorer.
13 - Escolha para onde ir ao pressionar Enter
Por padrão, o Excel aciona a célula de baixo quando o botão Enter é pressionado. Você pode fazer com que o Excel se direcione para a célula à esquerda, à direita ou acima. Para isso, vá em Ferramentas / Opções e na guia Editar procure o item Mover seleção após Enter. Escolha a opção desejada na caixa Direção.
14 - Insira data ou hora rapidamente
Para inserir a data atual numa célula do Excel, pressione ao mesmo tempo as teclas Ctrl e ;. Para inserir a hora atual, pressione ao mesmo tempo as teclas Ctrl e : (dois pontos). Note que em muitos teclados os símbolos ; e : ficam na mesma tecla, sendo : ativado com o uso do botão Shift. Se for este o seu caso, pressione Ctrl mais Shift mais o botão dos símbolos ; e :.
15 - Faça zoom com o mouse
Se seu mouse possui um botão de rolagem (um botão giratório que fica entre os botões esquerdo e direito) é possível usá-lo para aumentar ou diminuir o zoom da planilha. Para isso, pressione a tecla Ctrl em seu teclado e acione o botão de rolagem para baixo ou para cima. Essa dica vale para outros aplicativos, como o Word, Internet Explorer, Mozilla Firefox, etc.
Assinar:
Postagens (Atom)